Introduction ##
In my previous post, A Full Guide: FreeBSD 13.3 on a MacBook Pro 11.4 (Mid 2015) (A1398), I outlined how to get nearly every device on a Macbook Pro 11,4 functioning while running FreeBSD. Nearly everything: except for the webcam.
In this post, I’ll outline how to get the camera working on FreeBSD, by using a tiny Alpine Linux VM using FreeBSD’s hypervisor bhyve, and PCI passthrough. At the end of this post, you’ll have a working webcam.
In the following screenshot, you see me running webcamd on the FreeBSD host (top right), ffmpeg and socat in the Alpine Linux VM (top left), ffmpeg and nc on the FreeBSD host (bottom), and pwcview on the FreeBSD host:
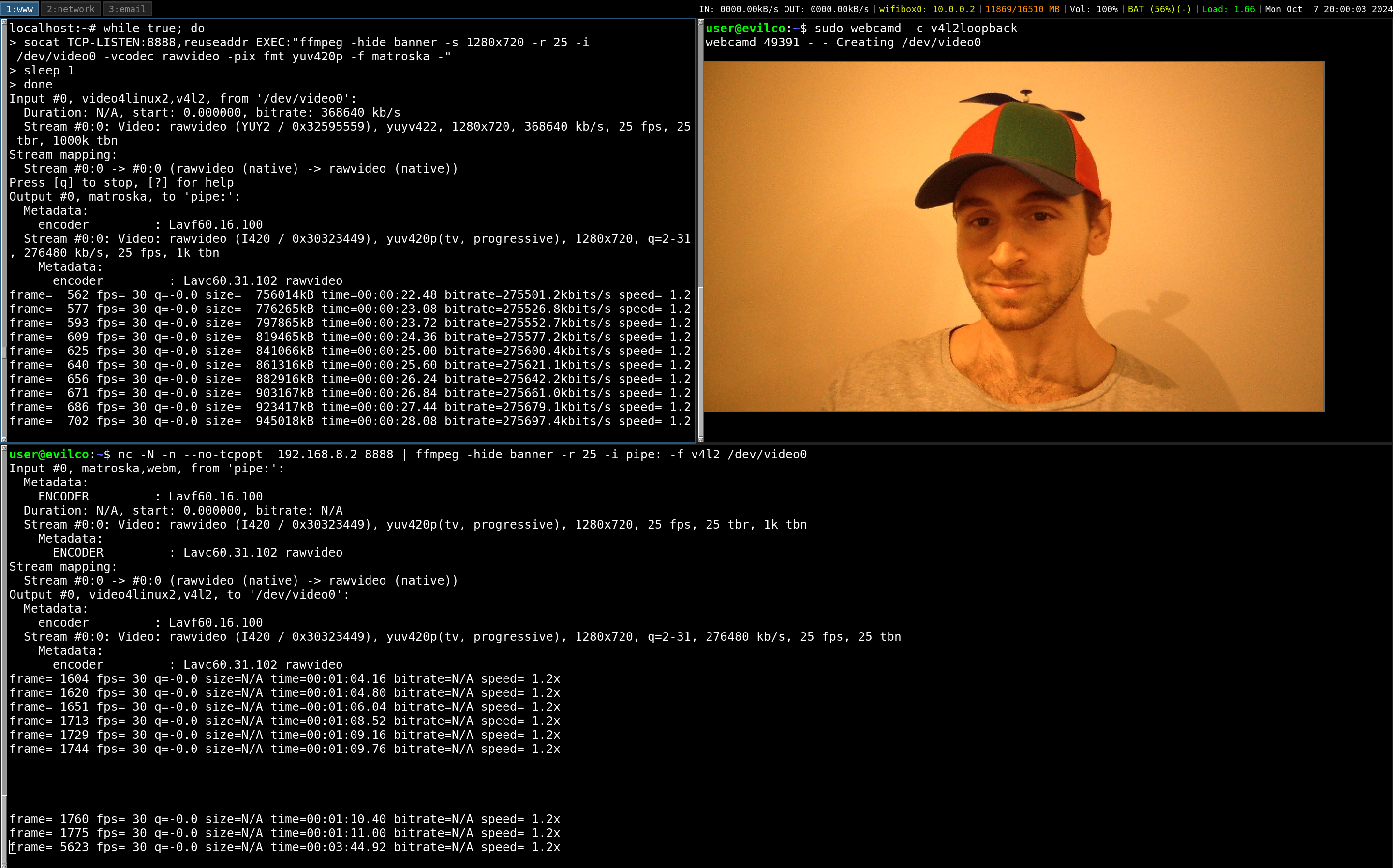
Broadcom 1570 ##
The Broadcom 1570 (the webcam used by this and many other Mac products) is apparently “based on Ambarellas S2 series of IP cameras; likely a nerfed version of the S2Lm.”. The camera can be turned on without activating the green light.
Broadcom does not offer any driver for this device, but luckily it has been reverse-engineered by someone and a driver exists for Linux.
PCI Passthrough and Alpine Linux ##
In order to utilize the Linux driver, we obviously need to be running… Linux. So, the plan is to start a tiny VM running Alpine Linux, install the facetimehd driver, and stream the webcam back to the FreeBSD host, ultimately using webcamd to turn the stream into a webcam device.
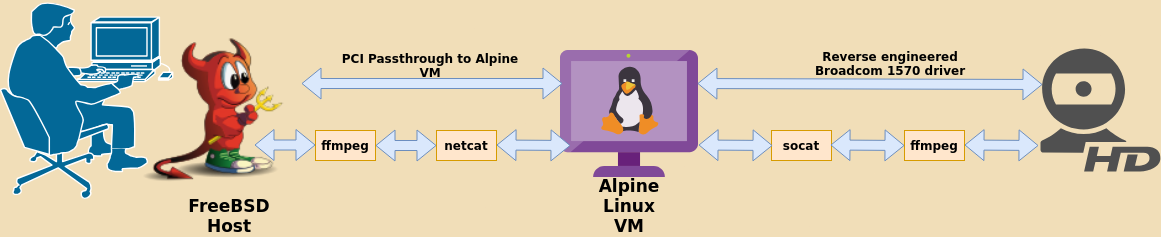
bhyve VM installation ##
First we install the bhyve-firmware and vm-bhyve packages:
$ pkg install bhyve-firmware vm-bhyve
vm, gateway, pf ###
We’re going to use FreeBSD’s Packet Filter (pf) to forward packets from the VM to the correct interface. This is necessary because if you’re using wifibox, you can’t do vm switch add public wifibox0 to get the VM to use wifibox’s network. We need to enable gateways (AKA sysctl net.inet.ip.forwarding=1). We also need to disable VM host checks because it causes a system crash for some reason. In /etc/rc.conf, we handle all of this (and enable VMs):
vm_enable="YES"
vm_dir="zfs:zroot/vm"
gateway_enable="yes"
pf_enable="yes"
vm_disable_host_checks="yes"
vm dataset ###
We need to create a ZFS dataset in zroot/vm:
$ zfs create zroot/vm
nat gateway ###
In /etc/pf.conf, we set up the gateway. If your interface is not wifibox0, replace both instances with whatever you’re using:
nat on wifibox0 from {192.168.8.0/24} to any -> (wifibox0)
start services ###
We can either reboot, or manually start the vm service and deal with the other related services and settings:
$ service vm start
$ sysctl net.inet.ip.forwarding=1
$ service pf start
$ zfs mount zroot/vm
initalize vm ###
Now we need to initalize the VM. vm will download the ISO provided in the link. You may want to use a newer version.
$ vm init
$ cp /usr/local/share/examples/vm-bhyve/* /zroot/vm/.templates/
$ vm switch create -a 192.168.8.1/24 public
$ vm iso https://dl-cdn.alpinelinux.org/alpine/v3.20/releases/x86_64/alpine-standard-3.20.3-x86_64.iso
$ vm create -c 1 -m 256M -s 8G -t alpine alpine
$ EDITOR=nano vm configure alpine
configure vm ###
You will now have the option to configure some configurations of the VM. Here’s mine:
loader="uefi"
cpu=1
memory=256M
network0_type="virtio-net"
network0_switch="public"
disk0_type="virtio-blk"
disk0_name="disk0.img"
uuid="6e117fda-7f28-11ef-9b47-589cfc10ffc9"
network0_mac="58:9c:fc:0f:a3:36"
passthru0="4/0/0"
# Share host's /var/tmp/folder/
#disk1_type="virtio-9p"
#disk1_name="share_name=/var/tmp/folder"
#disk1_dev="custom"
Some things to note:
passthru0="4/0/0"is used to perform PCI passthrough of the device located onpci0:4:0:0. You can make sure this is the correct value by runningpciconf -lvand looking for the device identified as720p FaceTime HD Camera.loader="uefi"is mandatory, as the standard Alpine OS uses UEFI.- If you want to share files between the host and VM, uncomment the final three lines, and replace
/var/tmp/folderwith where you would like the sharing the happen (from the side of the host).
pci passthrough ###
Next, we need to set the device for the PCI device to ppt:
$ devctl set driver pci0:4:0:0 ppt
install/setup vm ###
With that done, we can now boot into the installer:
$ vm install -f alpine alpine-standard-3.20.3-x86_64.iso
You’ll be greeted with a terminal. You should run the installer:
$ setup-alpine
networking ####
When asked about networking, I specified 192.168.8.2 for the address, 255.255.255.0 for the broadcast address, and 192.168.8.1 for the gateway.
gateway wifibox bug ####
For some reason, the forwarding of the network to wifibox0 doesn’t work inside the Alpine VM if I start wifibox automatically in /etc/rc.conf. So, I set wifibox_enable=NO in /etc/rc.conf and reboot, and manually start wifibox using service wifibox onestart.
halt ####
You can run halt once everything is done, and type ~. to exit the nmdm tty.
Webcam VM setup ##
boot into vm ###
Now start the VM, and use the console (or use SSH, if you set that up):
$ vm start alpine
$ vm console alpine
Test if the network is working using ping. Again, if it’s not working, try disable wifibox from starting on boot, and manually start it. Don’t forget to set the ppt device after the reboot.
mount shared directory ###
If you decided to share a folder between the host and VM, you can mount it now:
$ mount -t 9p -o trans=virtio share_name /mnt
install packages ###
First we include the community packages by editing /etc/apk/repositories and uncommenting the commented line. Then we install doas, and some packages used for building the facetimehd driver.
$ vi /etc/apk/repositories # uncomment the community line
$ apk update
$ apk add doas build-base alpine-sdk linux-lts-dev linux-lts
$ adduser -D packager
$ addgroup packager abuild
$ passwd packager # set a password
$ echo 'permit persist :abuild' >> /etc/doas.conf
build packages ###
Now we need to build some packages. This process might take awhile because we’ve set the VM to only have one VM and 256MB of memory; we could raise that by running vm configure alpine again, build the packages, then change it back, or we can just wait a bit for it all to finish.
$ su packager
$ cd
$ abuild-keygen --append --install
The following instructions are kind of hand-wavy and are not really the best way to go about things, but oh well; this post is mostly just so I remember what I’ve done.
$ doas apk add socat libcap2 libjpeg-turbo musl pkgconf zlib v4l-utils-libs
$ mkdir -p aports/facetimehd-firmware/
$ cd aports/facetimehd-firmware/
$ wget https://raw.githubusercontent.com/MegaManSec/webcam-aports/refs/heads/main/facetimehd-firmware/APKBUILD
$ abuild -r
$ mkdir ../facetimehd/
$ cd ../facetimehd/
$ wget https://raw.githubusercontent.com/MegaManSec/webcam-aports/refs/heads/main/facetimehd/0001-remove-device-on-shutdown.patch
$ wget https://raw.githubusercontent.com/MegaManSec/webcam-aports/refs/heads/main/facetimehd/APKBUILD
$ abuild -r
$ mkdir ../ffmpeg/
$ cd ../ffmpeg/
$ wget https://raw.githubusercontent.com/MegaManSec/webcam-aports/refs/heads/main/ffmpeg/APKBUILD
$ abuild -r
install build packages ###
Now we need to install the packages we’ve just build.
$ cd ~/packages/aports/x86_64/
$ doas apk add *.apk
enable facetimehd driver ###
Now load the facetimehd driver and confirm it working using dmesg:
$ modprobe facetimehd
$ dmesg
dmesg should print something along the lines of:
[ 1.323399] videodev: Linux video capture interface: v2.00
[ 1.378323] facetimehd: loading out-of-tree module taints kernel.
[ 1.378330] facetimehd: module verification failed: signature and/or required key missing - tainting kernel
[ 1.379735] facetimehd 0000:00:07.0: Found FaceTime HD camera with device id: 1570
[ 1.380493] facetimehd 0000:00:07.0: Setting 64bit DMA mask
[ 1.420654] facetimehd 0000:00:07.0: S2 PCIe link init succeeded
[ 1.420886] facetimehd 0000:00:07.0: Refclk: 25MHz (0xa)
[ 1.430953] facetimehd 0000:00:07.0: PLL reset finished
[ 1.430954] facetimehd 0000:00:07.0: Waiting for S2 PLL to lock at 450 MHz
[ 1.430974] facetimehd 0000:00:07.0: S2 PLL is locked after 10 us
[ 1.441026] facetimehd 0000:00:07.0: S2 PLL is in bypass mode
[ 1.461203] facetimehd 0000:00:07.0: DDR40 PHY PLL locked on safe settings
[ 1.461290] facetimehd 0000:00:07.0: STRAP valid
[ 1.461290] facetimehd 0000:00:07.0: Configuring DDR PLLs for 450 MHz
[ 1.461344] facetimehd 0000:00:07.0: DDR40 PLL is locked after 0 us
[ 1.461380] facetimehd 0000:00:07.0: First DDR40 VDL calibration completed after 3 us
[ 1.461411] facetimehd 0000:00:07.0: Second DDR40 VDL calibration completed after 0 us
[ 1.461411] facetimehd 0000:00:07.0: Using step size 147
[ 1.461433] facetimehd 0000:00:07.0: VDL set to: coarse=0x10008, fine=0x1011a
[ 1.461462] facetimehd 0000:00:07.0: Virtual VTT enabled
[ 1.482090] facetimehd 0000:00:07.0: S2 DRAM memory address: 0x22159559
[ 1.482201] facetimehd 0000:00:07.0: Rewrite DDR mode registers succeeded
[ 1.482423] facetimehd 0000:00:07.0: Full memory verification succeeded! (0)
[ 1.604916] facetimehd 0000:00:07.0: Loaded firmware, size: 1392kb
[ 1.604960] facetimehd 0000:00:07.0: Failed to get S2 CMPE ACPI handle
[ 1.645712] facetimehd 0000:00:07.0: ISP woke up after 0ms
[ 1.645741] facetimehd 0000:00:07.0: Number of IPC channels: 7, queue size: 44865
[ 1.645782] facetimehd 0000:00:07.0: Firmware requested heap size: 3072kb
[ 1.655886] facetimehd 0000:00:07.0: ISP second int after 0ms
[ 1.655889] facetimehd 0000:00:07.0: Channel description table at 00800000
[ 1.666174] facetimehd 0000:00:07.0: magic value: 00000000 after 0 ms
[ 1.666176] facetimehd 0000:00:07.0: Enabling interrupts
[ 1.666663] FWMSG:
[ 1.666721] FWMSG: - APOLLO-ISP-APPLE ------------------------------------------------------------
[ 1.666755] FWMSG:
[ 1.666793] FWMSG: Restart count : 0
[ 1.666845] FWMSG: Platform : mode = TARGET, ID = 0x00000000, HW = 00020018.00000000
[ 1.666968] FWMSG: System Clock : 200000000 Hz
[ 1.667010] FWMSG: Processor mode : SUPERVISOR
[ 1.667039] FWMSG: Cache architecture type : SEPARATE
[ 1.667080] FWMSG: Cache type : WRITEBACK
[ 1.667107] FWMSG: Data Cache Line : 32 [0x20]
[ 1.667148] FWMSG: Boot arguments entries : 2
[ 1.667189] FWMSG: 0000: 0x00000000 0x00000000
[ 1.667224] FWMSG: Physical memory base : 0x00000000 [TLB base 0x00160000]
[ 1.667252] FWMSG: Main memory : base : 0x00000000
[ 1.667302] FWMSG: size : 8388608 [0x00800000] [8.0 MB]
[ 1.667353] FWMSG: Extra heap : base : 0x2080b000 [phy = 0x0080b000]
[ 1.667403] FWMSG: size : 3145728 [0x00300000] [3.0 MB]
[ 1.667452] FWMSG: Shared window : base : 0x00800000 [static wiring]
[ 1.667489] FWMSG: size : 125829120 [0x07800000] [120.0 MB]
[ 1.667532] FWMSG: Shared memory : base : 0x00800000
[ 1.667568] FWMSG: size : 260046848 [0x0f800000] [248.0 MB]
[ 1.667607] FWMSG: TEXT : 1421992 [0x15b2a8] - text 667256, cstring 38749, const 715528
[ 1.667661] FWMSG: DATA : 8076 [0x1f8c] - data 0, bss 460, common 1452, noinit 6144
[ 1.667707] FWMSG: Heap free space : 10002626 [0x0098a0c2]
[ 1.667738] FWMSG: Heap allocated space : 94656 [0x000171c0]
[ 1.667774] FWMSG: Disclaimer : Copyright (c) APPLE Inc. All Rights Reserved.
[ 1.667801] FWMSG: Application : adc [release]
[ 1.667845] FWMSG: Linked on : Jul 25 2015 - 08:48:55
[ 1.667872] FWMSG: Release : S2ISP-01.43.00
[ 1.667963] FWMSG: H4ISPAPPLE : 11536
[ 1.668080] FWMSG: H4ISPCD : 4081
[ 1.668118] FWMSG: ffw : 4143
[ 1.668186] FWMSG: Tool-chain : iPhone OS - 7.0.3 [clang/clang++]
[ 1.668220] FWMSG:
[ 1.668275] FWMSG: -------------------------------------------------------------------------------
[ 1.668309] FWMSG:
[ 1.742321] FWMSG: [ISP] CMD = 0x0004 [CISP_CMD_PRINT_ENABLE]
[ 1.742669] FWMSG: [ISP] CMD = 0x0003 [CISP_CMD_CONFIG_GET]
[ 1.743046] FWMSG: [ISP] CH = 0 CMD = 0x010d [CISP_CMD_CH_INFO_GET]
[ 1.743182] facetimehd 0000:00:07.0: Direct firmware load for facetimehd/1871_01XX.dat failed with error -2
camera device information ###
We can also use v4l2-ctl from the v4l-utils-libs package we installed to list information about the camera:
localhost:~# v4l2-ctl --list-formats-ext
ioctl: VIDIOC_ENUM_FMT
Type: Video Capture
[0]: 'YUYV' (YUYV 4:2:2)
Size: Discrete 1280x720
Interval: Discrete 0.033s (30.000 fps)
[1]: 'YVYU' (YVYU 4:2:2)
Size: Discrete 1280x720
Interval: Discrete 0.033s (30.000 fps)
localhost:~# v4l2-ctl --device=/dev/video0 --get-parm
Streaming Parameters Video Capture:
Capabilities : timeperframe
Frames per second: 25.000 (1000/40)
Read buffers : 4
localhost:~# v4l2-ctl --device=/dev/video0 --all
Driver Info:
Driver name : facetimehd
Card type : Apple Facetime HD
Bus info : PCI:0000:00:07.0
Driver version : 6.6.52
Capabilities : 0x85200001
Video Capture
Read/Write
Streaming
Extended Pix Format
Device Capabilities
Device Caps : 0x05200001
Video Capture
Read/Write
Streaming
Extended Pix Format
Priority: 2
Video input : 0 (Camera: ok)
Format Video Capture:
Width/Height : 1280/720
Pixel Format : 'YUYV' (YUYV 4:2:2)
Field : None
Bytes per Line : 2560
Size Image : 1843200
Colorspace : sRGB
Transfer Function : Default (maps to sRGB)
YCbCr/HSV Encoding: Default (maps to ITU-R 601)
Quantization : Default (maps to Limited Range)
Flags :
Streaming Parameters Video Capture:
Capabilities : timeperframe
Frames per second: 25.000 (1000/40)
Read buffers : 4
User Controls
brightness 0x00980900 (int) : min=0 max=255 step=1 default=128 value=128 flags=slider
contrast 0x00980901 (int) : min=0 max=255 step=1 default=128 value=128 flags=slider
saturation 0x00980902 (int) : min=0 max=255 step=1 default=128 value=128 flags=slider
hue 0x00980903 (int) : min=0 max=255 step=1 default=128 value=128 flags=slider
white_balance_automatic 0x0098090c (bool) : default=1 value=1
troubleshooting ###
It’s possible that the device cannot be activated for some reason, especially with an error message like:
[ 12.027408] facetimehd 0000:04:00.0: Init failed! No wake signal
[ 12.027873] facetimehd: probe of 0000:04:00.0 failed with error -5
This error message seems to stem from the same issue I have previously debugged in my Macbook’s BCM43602 WiFi chip. Try rebooting.
Webcam-over-Network ##
inside the VM ###
At this stage, we can interact with the webcam inside the VM. Now, we want to expose it on the network so our FreeBSD host can use it.
I use this command:
while true; do
socat TCP-LISTEN:8888,reuseaddr EXEC:"ffmpeg -hide_banner -s 1280x720 -r 25 -i /dev/video0 -vcodec rawvideo -pix_fmt yuv420p -f matroska -"
sleep 1
done
The idea here is that socat will listen on port 8888, and once a connection is made, it will execute ffmpeg and connect to the webcam. It will then send the feed over port 8888 in matroska format to whoever is connecting.
You can use either yuv420p or yuyv422 for the pix_fmt. I can’t see any difference between the two, but the former uses fewer cycles.
You can lower the CPU usage by playing around with the -s and -r parameters.
freebsd host ###
install and enable webcamd and cuse ####
On the FreeBSD host, you must install and enable webcamd as well as cuse:
$ pkg install webcamd
$ sysrc webcamd_enable=YES
$ echo 'cuse_load="YES"' >> /boot/loader.conf
You can also just run:
$ kldload cuse
$ service webcamd onestart
v4l2loopback device with webcamd ####
Now we need to create a video4linux device:
$ webcamd -c v4l2loopback
connect to vm and pipe data to device ####
Finally, we need to connect to the VM on port 8888 and simply pipe the data received into ffmpeg, which will write the data to /dev/video – the device created by webcamd:
$ nc -N -n --no-tcpopt 192.168.8.2 8888 | ffmpeg -hide_banner -r 25 -i pipe: -f v4l2 /dev/video0
looking in the mirror ####
We can use the pwcview program to view the webcam (or any other way, like Firefox):
$ pwcview -y -f 25
Sensor calibration ##
When you load the facetimehd driver, you will see the following warning (it is not an error):
[ 1.743182] facetimehd 0000:00:07.0: Direct firmware load for facetimehd/1871_01XX.dat failed with error -2
You may also note that the camera’s colors are messed up.
From the wiki of the driver, we can retrieve this file. The author of that post noted that “when using the set files (sensor calibration settings) the colors look much better.”
Instructions for manually performing those actions can be found on the wiki above. Alternatively, you can (from the VM):
$ su packager
$ mkdir ~/aports/facetimehd-calibration/
$ cd ~/aports/facetimehd-calibration/
$ wget https://raw.githubusercontent.com/MegaManSec/webcam-aports/refs/heads/main/facetimehd-calibration/APKBUILD
$ abuild -r
$ doas apk add ~/packages/aports/x86_64/facetimehd-calibration-1.0.0-r0.apk
Reloading the facetimehd driver, the warning should no longer be displayed, and the colors of your webcam will be.. more correct:
$ rmmod facetimehd
$ modprobe facetimehd
The Future #
The setup outlined in this post was heavily inspired by wifibox. In the longterm, I would like to create something that mimicks wifibox: a mini read-only VM which automatically handles everything outlined in this post, which runs as a service on the FreeBSD host. Likewise, since wifibox already runs a mini VM for WiFi, I would like to just simply add my facetimehd packages into that, since there’s no need to run two Alpine VMs at the same time.
But that’s for the future.